とても重要!今からでも間に合うパソコン「回復ドライブ」の作り方
パソコンは言うまでもなく機械なので、突然故障して壊れることがあるということを覚悟して、それに備えておく必要があります。
故障の原因がソフト面なら、パソコンが正常動作しているうちに「回復ドライブ」を作っておくと、パソコンを初期化して購入当初の状態に戻すことが出来ます。
本来はパソコン購入時にこの「回復ドライブ」を作っておくべきです。
現在「回復ドライブ」未作成であってもパソコンが正常動作をしているのなら、今が作成のチャンスですし、もしかしたらラストチャンスかもしれません。
ここではUSBメモリを使った「回復ディスク」作成方法を紹介します。
「回復ディスク」の必要性・重要性

パソコンの故障原因がハード面かソフト面かで対応が分かれます。
ハード面の場合は、メーカーや修理店での基板交換などの修理が必要です。
ソフト面が原因で動かなくなった場合は、たいていの場合、パソコンを初期化して工場出荷時つまり新品購入時の状態に戻すと、故障が回復し、息を吹き返します。
「回復ドライブ」はパソコン故障時に生き返らせる命綱なのです。
これがあると、自分でパソコンを初期化して動作状態に回復できます。
これがないとメーカーなどの専門家に修理をお願いすることになり、費用がかかります。
私の友人は「パソコンがインターネットにつながらない!助けて!どうしよう?3」でお伝えしたように、「回復ディスク」を作っていなかったので、メーカーの出張修理で対応することになりました。
このように重要な「回復ドライブ」を作っていない人が大半です。
本来は購入時に作るのがベストですが、幸いにもパソコンが正常に動作しているのなら、今からでも遅くはありません。
でも、もしかしたら明日になると遅いかもしれません。
パソコンはそうそう壊れることはありませんが、故障は予期せぬ時にやってくるからです。
作り方は難しくありませんので、早速作っておきましょう。
あなたの応援クリックが、更新の励みです。
「回復ドライブ」はこう作成する
USBメモリを準備する
「回復ドライブ」を作るにあたって準備するものは、32GBのUSBメモリです。
今やUSBメモリは32GBが1000円を切る価格で販売されています。
ただし、パソコンの命綱用なので、極端に価格の安いものは品質的に問題があるかもしれないので避けた方がいいでしょう。
また、「回復ドライブ」に使うUSBメモリは、これ専用にします。
仮に何かデータ等が入っていても、「回復ドライブ」作成時に削除されてしまいます。
「回復ドライブ」作成の流れ
1.前もって用意したUSBメモリをパソコンのUSB接続口に差します。
2.画面左下の「ここに入力して検索」と書いてある欄に(Windows検索)「回復ドライブ」と入力します。

↓ ↓ ↓
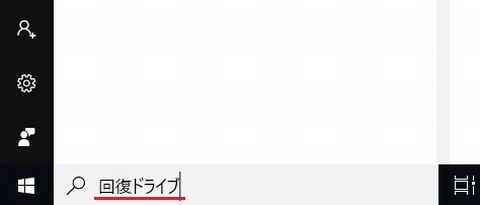
3.「回復ドライブ」が表示されるので、それをクリックします。
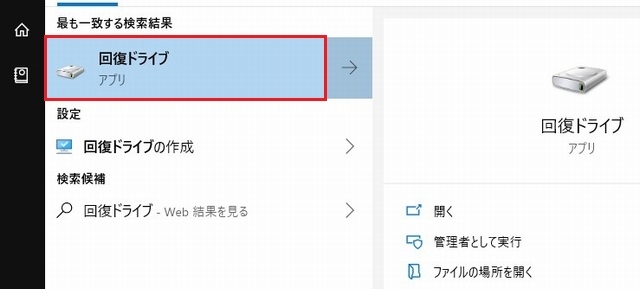
4.この操作が初めてであれば、画面が暗くなり中央部分に「このアプリがデバイスに変更を加えることを許可しますか?」の表示が出ます。
このメッセージの下の「はい」をクリックします。
5.「回復ドライブの作成」の画面で、「システムファイルを回復ドライブにバックアップします。」のチェックボックスに☑が入っていることを確認したら、「次へ」をクリックします。
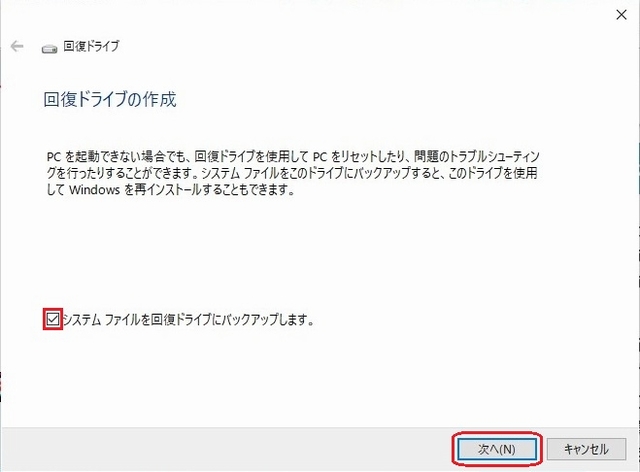
7.「お待ちください」の画面が開きますので、このまましばらく待ちます。
普通、2,3分のようですが、私の場合は6分掛かりました。
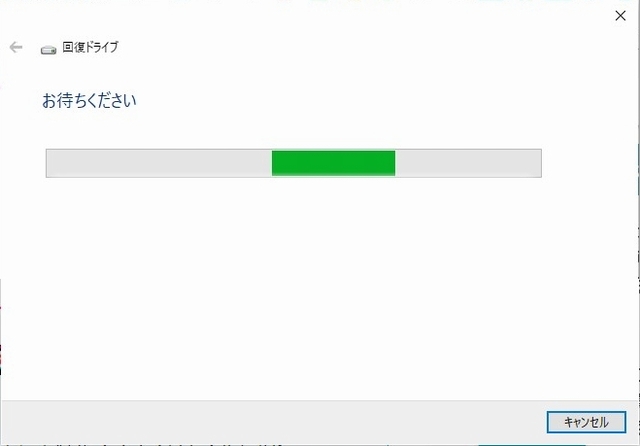
8.「USBフラッシュドライブの選択」画面が開きます。
「使用可能なドライブ」の所で、差し込んだUSBメモリを選んで右下の「次へ」をクリックします。
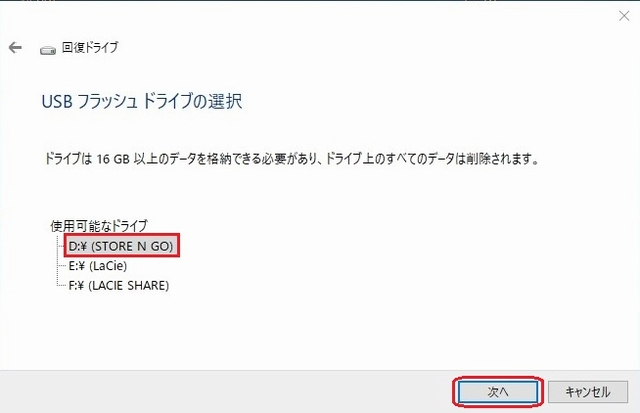
9.もしUSBメモリ内にデータが残っている場合は、すべて削除されますよ、という注意書きです。
「USBメモリを準備する」を読んでいるので、承知済みですね。
右下の「作成」をクリックします。

10.「回復ドライブを作成中」の画面に変わります。
早いと1時間ぐらいで作成が終了するようですが、私の場合は3時間かかりました。
読書をするとか外を散歩して作成し終わるのを待ちましょう。
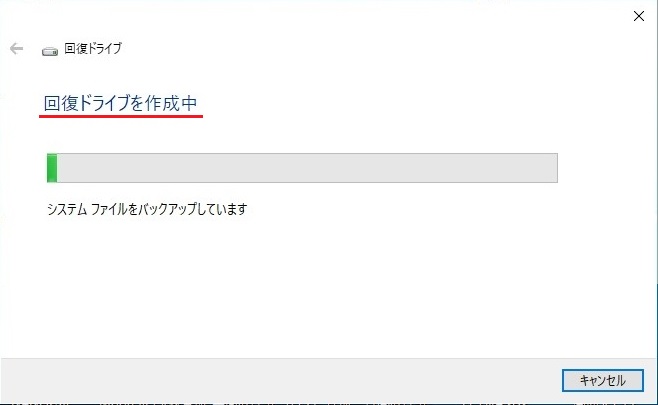
11.「回復ドライブ」作成が終了すると、「回復ドライブの準備ができました」の画面になりますので、右下の「完了」をクリックします。
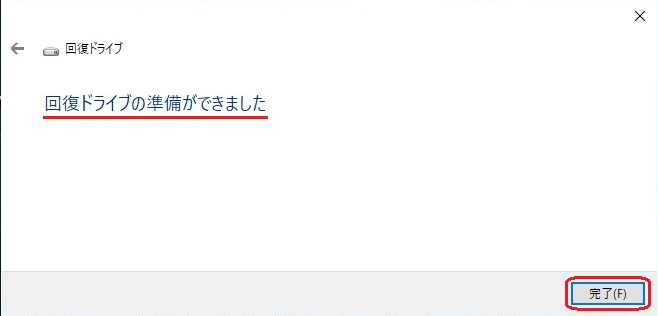
12.パソコン画面の右下の「隠れたインジケータ」の中にあるUSBマークの「ハードウェアを安全に取り外してメディアを取り出す」から対象USBメモリの取り出し処理をしてから、USBメモリを取り外します。
13.「回復ドライブ」のUSBメモリに、多用途のUSBメモリと間違えないよう目で区別できる名前をつけて、いざという時のために保存します。

これで、万一の時にもパソコンを初期状態に戻し、回復させることが出来ます。
この「回復ディスク」はいざという時に助けてくれる救急隊なので、ここで作成しておくと安心です。
このあとは、この「回復ディスク」をどう使ってパソコンを回復させるのかを知りたいですね。
楽しみにお待ちください。