スマホアプリのアイコン位置を並び替えて便利に使いたい!
よく使うスマホのアプリはスマホを開いたらすぐに目につく位置に置きたいですね!
スマホにアプリが数多く入っていても、毎日あるいは毎回使うものと時か使うもの、ほとんど使わないものに分かれます。
アプリのアイコンを自分の希望通りに並び替える方法は知っている人には簡単なのです。
一方、スマホに慣れていない人は並び変えられること自体を知らないこともあり、そのまま使っています。
簡単にアイコンを並び替える方法を説明します。
アプリのアイコン並び替えは簡単!
先日、スマホに不慣れな趣味の友人にLINEの友だち登録の方法を説明しました。
その際に、LINEのアイコンがホーム画面になく、奥の方から探して開いていることに気づきました。
LINEは毎日のように使うアプリなので、スマホを開いた時にすぐ使えるようにホーム画面に移動してあげました。
その友人にはアイコンを移動できること自体を知らなかったので、これまで不便な使い方をしていることに疑問を持っていなかったのです。
それでは始めにiPhoneでのアイコンの移動方法を説明します。
次にアンドロイドスマホについて簡単に説明を加えます。
iPhoneでのアイコンを並び替えるには?

ここでは上の画面のように検索でよく使うGoogleのアイコン(赤枠)を移動する方法を例にして説明します。
Googleのアイコンを今ある位置から左端にあるあまり使わないChromeのアイコンと入れ替えることにします。
アイコンを並び替える手順
1.移動したいアイコン(ここではGoogle)を指で1,2秒間長押ししてから指を離します。
すると、画面全体のアイコンの左上に(✖)マークがついてアイコンが小刻みに揺れ始めます。

2.Googleのアイコンを指で押さえて、移動したい位置にドラッグして指を離します。
下図ではGoogleのアイコンが左端に移動し、元の位置にはChromeのアイコンが自動的に移っています。
この状態では、各アイコンはまだ(✖)マークが付いたままで小刻みに揺れ続けています。
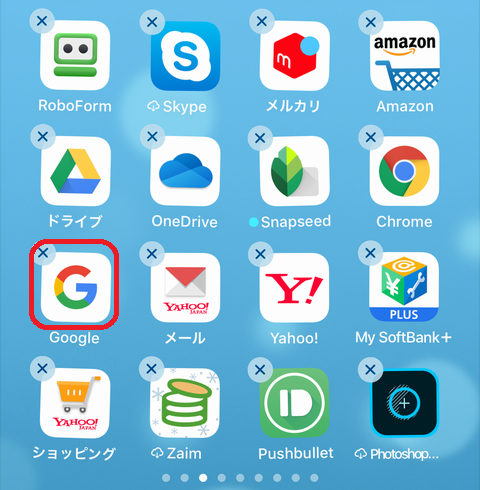
3.iPhoneのホームボタンを押すと、(✖)マークが消えて揺れが止まります。

以上、これだけです。
簡単です。

別の画面に移動するには?
アイコンをホーム画面から2ページ目や3ページ目の画面に移動させたり、その逆もあります。
その場合の手順を説明します。
1.上記手順1と同じく対象のアイコンを長押しして一旦(✖)マークを表示させます。
2.アイコンをドラッグして移動したいページに近い画面の端に持ってきて押したまま保持します。
3.すると隣のページの画面に移るので、その画面で希望する位置にドラッグして指を離します。
さらに離れた画面に移動したい場合は2と3を繰り返します。
あなたの応援クリックが、更新の励みです。
アンドロイドスマホでのアイコンの並び替え
アンドロイドスマホの場合はさらに簡単です。
移動したいアプリのアイコンを長押しして、そのまま希望する位置にドラッグし、指を離せば終わりです。
さいごに
こんな簡単なことでも、よく使うアプリとそうでないアプリの配置を適切にすることで、わずらわしさから解放されてスマホを快適に使うことが出来ます。
参考にしてください。