GooGle Play Musicを使ってパソコンの音楽をスマホで聴いて楽しもう!
CDから取り込んだりネットからダウンロードしたりしたパソコン内にある音楽はスマホで楽しむことができます。
「グーグルプレイミュージック(GooGle Play Music)」を使ってクラウドに無料でアップロードすると、スマホで音楽を聴くことができます。
「GooGle Play Music」のパソコンとスマホでの設定と使い方について説明します。
「Google Play Music」の設定と使い方
パソコンやハードディスク内に保存している好みの音楽を外でも簡単に聴けたら楽しいですね。
また、CDを買っていっぱい持っているけれど、家でCDプレイヤーやステレオ装置でしか聴いていない場合も、それらをいつでもどこでも聴くことができたら楽しさが倍増します。
これらを実現するためにパソコン、スマホそしてGoogleのサービス「GooGle Play Music」を使った方法を紹介します。
なお、方法としては「GooGle Play Music」と「GooGle Play Music Manager」の二つの方法がありますが、ブラウザーがGoogle Chromeの場合は前者の「GooGle Play Music」を使います。
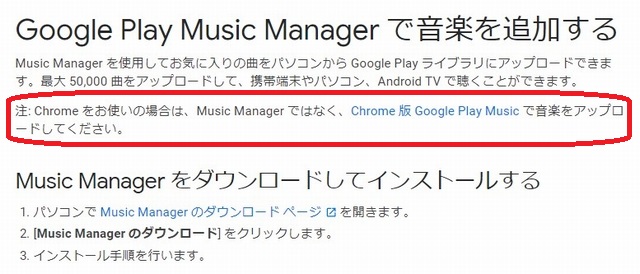
ここではブラウザーがGoogle Chromeの場合を前提に、「GooGle Play Music」で説明します。
「GooGle Play Music」の設定
パソコンでの設定手順
「GooGle Play Music」はGoogle Chromeブラウザーを使ってGoogle検索するか、Googleサービス一覧から探します。
1.「GooGle Play Music」のアイコンをクリックします。

2.「ファミリープラン」の画面で、無料プランを選ぶ場合は「利用しない」を選択してクリックします。
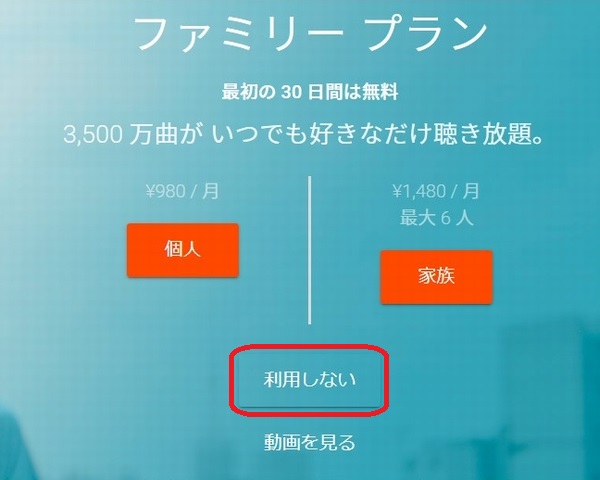
3.次の画面は「次へ」をクリックします。
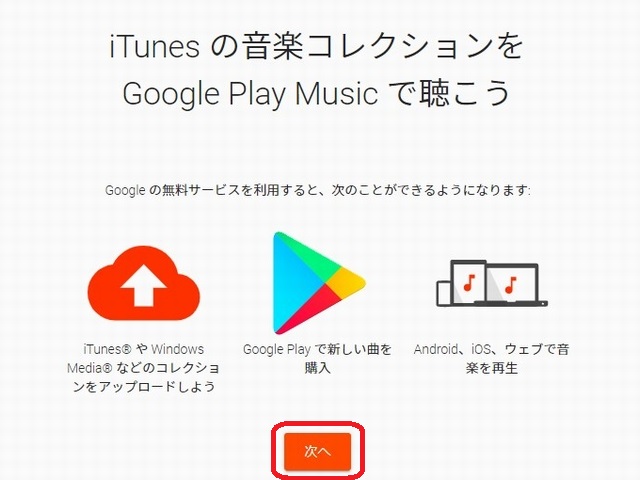
4.「お住まいの国の確認」画面で「カードを追加」をクリックします。
住んでいる国やカードの追加を要求されることはありません。

5.「Google Play Music Activation」画面は「有効化」をクリックします。
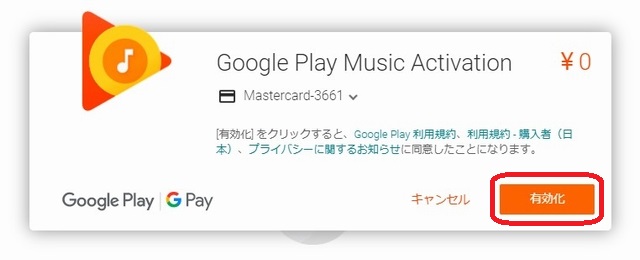
6.次の画面は「インストール」をクリックします。

7.次の画面で「Chromeに追加」をクリックします。
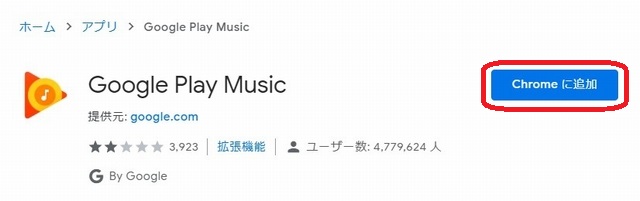
8.Chrome版Google Play Musicの概要説明です。
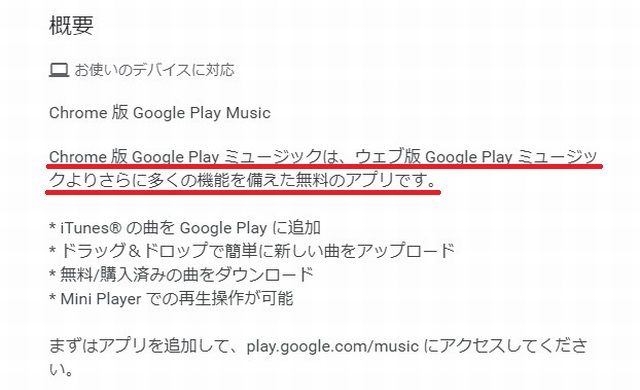
9.「Google Play Music」を追加するか聞いていますので、「アプリを追加」を選んでクリックします。
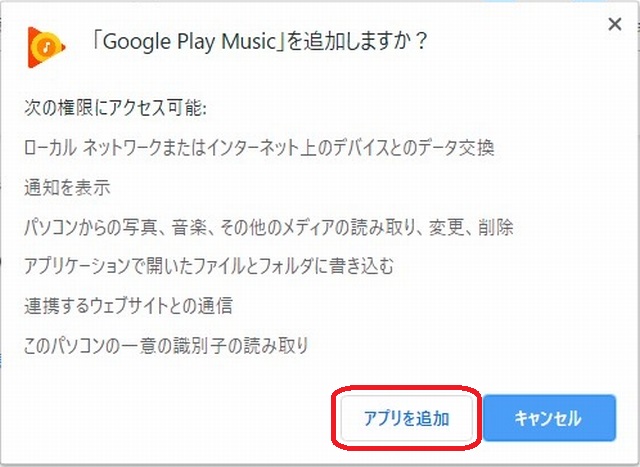
10.Googleのサービス一覧アイコンに「Google Play Music」アイコンが追加されました。
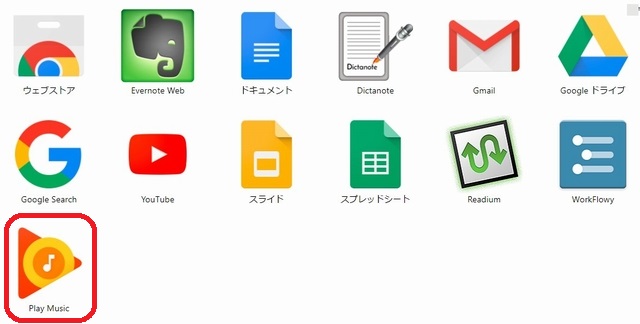
以上でパソコンでの「Google Play Music」の設定が終了しました。
スマホでの設定手順
iPhoneはAppストアから「Google Play Music」アプリをダウンロードします。
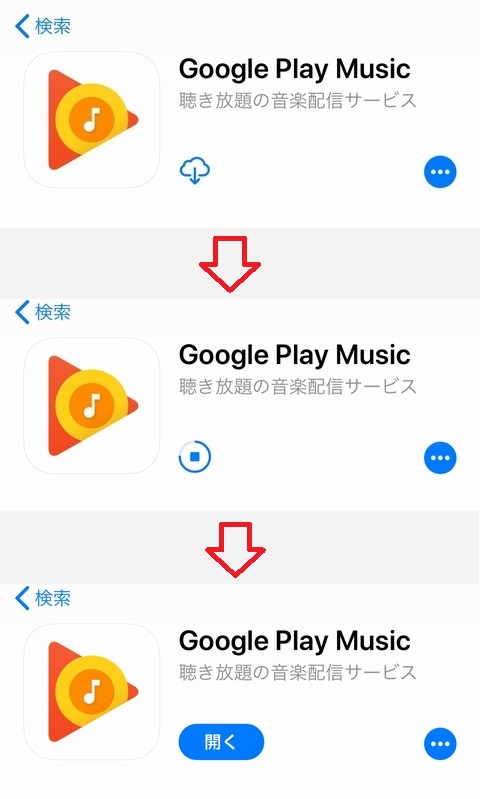
アンドロイドは標準で入っています。もし見当たらなければPlayストアからダウンロードします。
「GooGle Play Music」の使い方
1.パソコンで「Google Play Music」アプリを開きます。
①設定に続いて開く場合、下の画面で「アプリを起動」をクリックします。
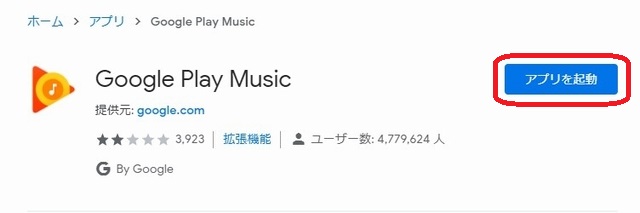
②Googleサービス一覧から「Google Play Music」アイコンをクリックして開くこともできます。
通常使う場合はこちらの方法を使います。
2.「フォルダを選択」項目を選択して、「フォルダを選択」をクリックします。

3.設定後の初回はフォルダが入っていない状態です。
「フォルダを追加」をクリックします。
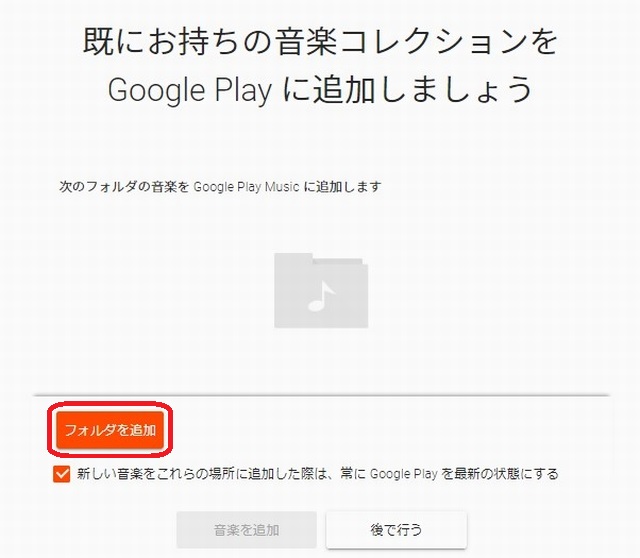
4.パソコンの中の音楽が入ったフォルダを開く画面が出ますので、選択して「開く」を押すと「Google Play Music」に追加する画面になります。
「音楽を追加」をクリックします。
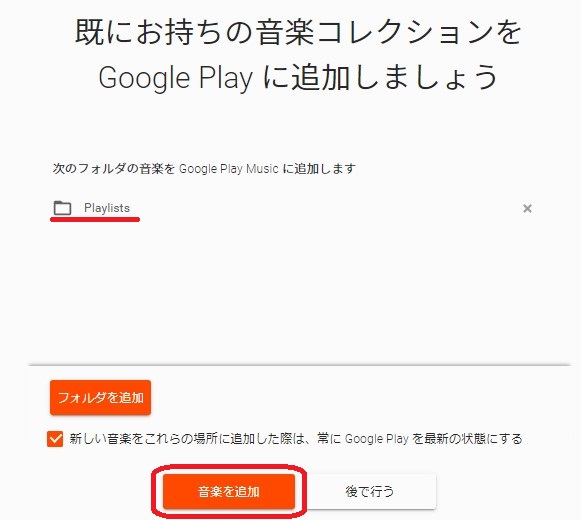
5.左下の上向きの矢印が点滅して音楽ファイルのアップロードが始まります。
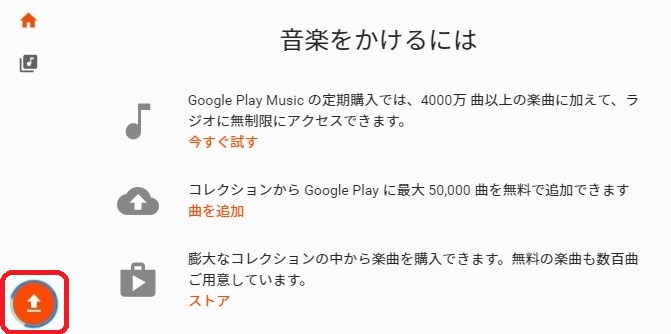
6.音楽ファイルのアップロードが終わると、曲の一覧が表示されます。
スマホでも「Google Play Music」アプリを開くとパソコンと同様にアップロードされた曲の一覧が表示されます。
聴きたい音楽を選んでクリックすると再生が始まります。
7.「5」と同じ画面で「曲の追加」をクリックして、さらに曲を追加することができます。
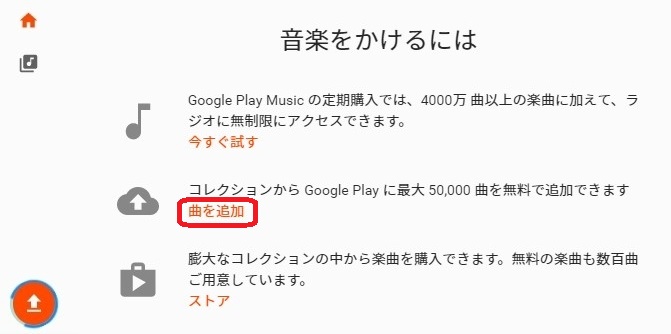
8.下の画面が開きますので、ここに直接音楽ファイルやフォルダをドラッグして入れます。
また、「パソコンから選択」を使って曲のファイルやフォルダを選択して入れることもできます。
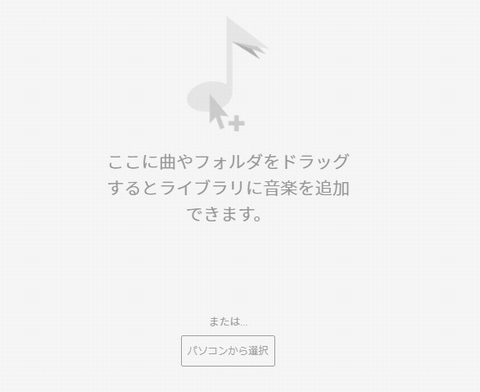
あなたの応援クリックが、更新の励みです。
【注意事項】サポートされている音楽ファイル形式の制限
通常よく使われるファイル形式はMP3、AAC、WMA、WAVなどです。
この中で、WMAとWAV形式はアップロードできません。
これらの形式の音楽ファイルを「Google Play Music」にアップロードしたい場合は、MP3またはAAC形式に変換する必要があります。
下記はGoogleのヘルプ記事のキャプチャ画像です。
赤線の部分を確認ください。
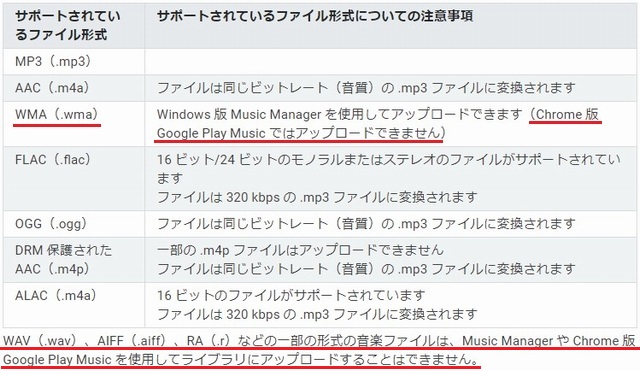
さいごに
せっかく持っているCDやパソコンに入っている音楽を室内でも野外でも気軽に聴けたら楽しみが増えます。
「GooGle Play Music」を使って音楽をスマホでも楽しむために、この記事が少しでもお役に立てれば幸いです。