ファイルを圧縮!WindowsでZipファイルの作り方
パソコンを操作していると、メールなどで「○○○.zip」という最後に「.zip」がついた名前のファイルが送られてきたりします。
今日もこのZip(ジップ)ファイルを作成して送る作業がありました。
何のためにZipファイルにするのかと、その作成方法について解説します。
Zipファイルは何のために作るの?

Zipファイルを作る目的は、主に次の2つです。
1.ファイルの容量を圧縮してサイズを小さくする。
2.複数のファイルをひとまとめにする。
例えばメールにファイルを添付して送る場合、ファイルの容量が大きいと送れない場合があります。
ファイルの容量が圧縮されることにより、制限されている限度内に収まれば、無事送れるようになります。
また、いくつものファイルを同じ宛先に送る場合、1つずつ添付するよりもまとめて一つのファイルにした方が、便利です。
あなたの応援クリックが、更新の励みです。
Zipファイルの作り方
Zipファイルの目的、メリットがわかったところで、その作り方を説明します。
作り方はとても簡単です。
ここではWindows10のディスクトップ上で作って見ます。
1.圧縮したい複数のファイルを選択します。
この例では「ファイルA、ファイルB、ファイルC」という3つのファイルが対象です。
「Ctrl」(コントロール)キーを押しながら、圧縮したいファイルのアイコンを順番にマウスで左クリックします。
アイコンの背景の色が少し薄く変わります。
2.選択されたファイルのアイコンの上でマウスで右クリックします。
複数ある場合、どのアイコンでも構いません。
すると、メニュー画面が開きます。

3.その中の「送る」の項目上にマウスを当てると、更なるメニューが開きます。

4.そのメニューの中の「圧縮(zip形式)フォルダー」をマウスで左クリックします。
そうすると、Zipファイルが作成されます。
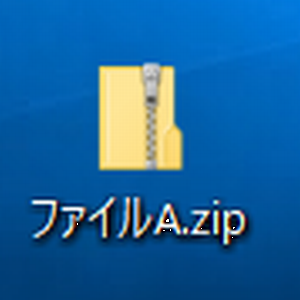
5.作成されたZipファイルのファイル名は、最初のファイルの名前が使われて「ファイルA.zip」になっています。
適切な名前に変更します。
この例では「圧縮ファイル.zip」としてあります。

Zipファイルの中身を見るには
Zipファイルの中身を見るには、アイコンにマウスを当てて左ダブルクリックするだけです。
下図はZipファイル「圧縮ファイル.zip」を開いた結果です。
ファイルA、ファイルB、ファイルCが入っているのが分かります。
これらのファイルの中身を見るには、通常通りマウスで左ダブルクリックするだけです。

以上、Zipファイルの目的と作り方について説明しました。
簡単でしたね。
Zipファイルはとても一般的でかつ必要な方法ですから、ぜひ活用ください。