Gmailのアーカイブって何ですか?どう使ったらいいの?
毎日多くのメールを受信してメールボックスにメールがあふれかえっている人も多いかと思います。
不要なメールはゴミ箱へ入れて削除すればいいのですが、読み終わったメールの中には後で再度読み返したり、何かに備えて取っておきたいものもあり、簡単に削除できないことがあります。
Gmailの「アーカイブ」はそんな場合に活用できる機能です。
アーカイブという言葉は知っているけれど、何の役に立つのかやどう使うのかが今一つわからないという人のために、その使い方を説明します。
アーカイブとは何ですか?
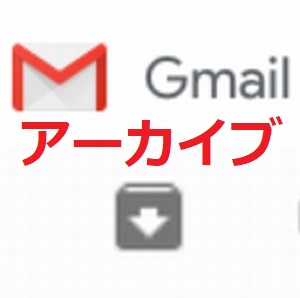
簡単に言えば、受信ボックスの中にあるメールを整理する機能です。
仕事でもプライベートでもいろんな資料を扱います。
今現在使っているものは机の上に置いて見えるようにしています。
使い終わったけれど後で確認するかもしれない資料や保管が義務付けられている資料などは、廃棄せずに一旦倉庫などに運んで保管します。

メールのアーカイブとは、読み終わってすぐには必要ないが取っておきたいメールを一旦倉庫に入れて保管するということです。
すると、目の前のメールボックスからは消えるので、メールボックスには未読のメールと現在必要なメールのみが残り、整理された状態になります。
目の前からは見えなくなってもゴミ箱に入れたわけではないので、削除されることなく残っていて、見たい時に探して見ることができます。
この状態にしておくと、作業も効率的に進められます。
あなたの応援クリックが、更新の励みです。
メールをアーカイブするには?
PC、iPhone&iPad、Androidそれぞれの場合について説明します。
PCの場合
方法1
メール件名を見てアーカイブします。
1.アーカイブしたいメールの上にカーソルを置きます。
2.右側のアーカイブアイコンをクリックします。

方法2
メール件名を見てアーカイブします。
複数のメールを同時にアーカイブできます。
1.アーカイブしたいメールのチェックボックスに「✔」します。
2.上側のアーカイブアイコンをクリックします。
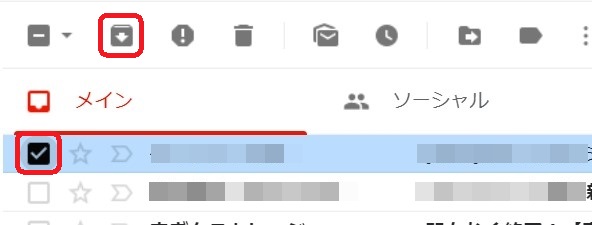
方法3
メール内容を確認してアーカイブします。
1.アーカイブしたいメールを開きます。
2.上側のアーカイブアイコンをクリックします。

iPhone&iPadの場合
方法1
メール件名を見てアーカイブします。
1.アーカイブしたいメールを右または左にスワイプします。
方法2
メール件名を見てアーカイブします。
複数のメールを同時にアーカイブできます。
1.アーカイブしたいメールの冒頭にある送信者プロフィール画像をタップして「✔」を入れます。
2.上側のアーカイブアイコンをタップします。

方法3
メール内容を確認してアーカイブします。
1.アーカイブしたいメールを開きます。
2.上側のアーカイブアイコンをタップします。
Androidの場合
方法1
メール件名を見てアーカイブします。
1.アーカイブしたいメールを右または左にスワイプします。
方法2
メール件名を見てアーカイブします。
複数のメールを同時にアーカイブできます。
1.アーカイブしたいメールの冒頭にある送信者プロフィール画像をタップして「✔」を入れます。
2.上側のアーカイブアイコンをタップします。
方法3
メール内容を確認してアーカイブします。
1.アーカイブしたいメールを開きます。
2.上側のアーカイブアイコンをタップします。
アーカイブしたメールはどこにあるの?
アーカイブして受信トレイが整理されたのはいいのですが、見えなくなったメールを必要な時に見ることができなければ困ります。
PCの場合
方法1
左側のラベル「すべてのメール」をクリックして開くと、その中に受信トレイにあるメールと共にアーカイブしたメールが入っています。
その区別は、
受信トレイのメールはメール件名の冒頭に「受信トレイ」の表示があります。
この表示がないものの中にアーカイブされたメールが含まれています。
アーカイブされたメールのみを表示させることはできません。
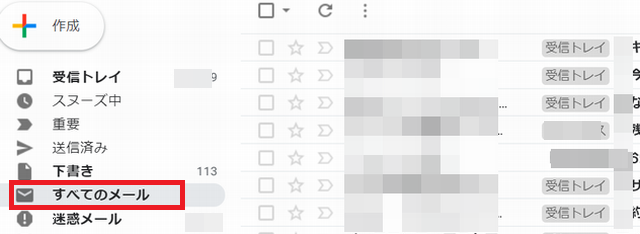
方法2
「すべてのメール」を開いた状態で、上部の「メールを検索」に[-in:inbox ]と打ち込みます。
アーカイブしたメールを含む受信トレイ以外のメールが表示されます。

ここでは受信トレイのメールが除かれる分、見やすくなります。
この画面でメール件名の冒頭に「受信トレイ」と表示されているものは、単に受信したメールではなく、受信‐返信をしているメールです。
「すべてのメール」ラベルが見当たらない場合は?
左側の「受信トレイ」以下のラベル項目に「すべてのメール」が見当たらない場合、非表示になっていることが考えられます。
1.左側のラベル項目を最下部までスクロールさせて、「ラベルの管理」を開きます。
2.「すべてのメール」の「非表示」を「表示」の状態に変更します。
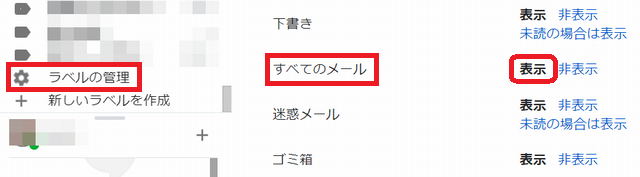
これで「すべてのメール」ラベルが表示されます。
iPhone&iPadの場合
1.「すべてのメール」画面で上部の「メールを検索」をタップして開きます。

2.検索窓にキーワードを入力して右下の「検索」キーをタップします。
Androidの場合
1.上部の「メールを検索」をタップして開きます。
2.検索窓にキーワードを入力して右下の「🔍」キーをタップします。
まとめ
メールアーカイブの意味とその方法、およびアーカイブしたメールを検索する方法について説明しました。
アーカイブする方法はいく通りもありますが、
PC:「アーカイブアイコン」をクリックする
スマホ:1か2の方法
1.「アーカイブアイコン」をクリックする
2.メールを左右いずれかにスワイプする
となります。
アーカイブしたメールのみを表示させる方法は残念ながらありません。
アーカイブしたメールを含む「すべてのメール」の中から受信メールのみを除く方法として
「メールを検索」の窓に[-in:inbox ]と打ち込む
方法があります。
以上、アーカイブ機能を活用してメールボックスを整理し、作業効率の向上に役立ててください。