パソコン上での簡単な画像加工処理ソフトおススメ3点セット
パソコンで作業していると、資料やWEB上にアップするブログやホームページなどに画像を挿入することがよくあります。
そんな時に簡単に画像加工処理に使えるお役立ち無料ソフトとして私が使っているのが、パソコン上の絵や写真を画面キャプチャー(写し取る)する「Snippong Tool」、キャプチャーした画像をリサイズ(サイズ変更)や必要な部分のみに切り抜く「JTrim(ジェイトリム)」「Paint(ペイント)」です。
ここではPC画面キャプチャーソフトのSnipping Toolを中心にその使い方、機能を紹介します。
パソコン上での簡単画像処理はこの3セットで
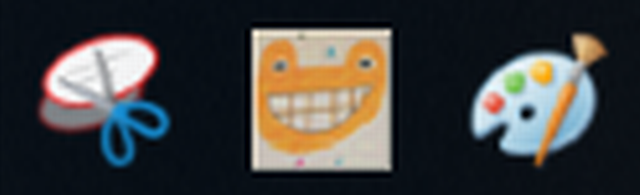
左から「Snipping Tool」「JTrim」「Paint」のアイコン
画像処理のソフトはプロが使うのと違うので、無料ソフトで十分間に合います。
私がブログ投稿用などによく使うソフトを紹介します。
Snipping Toolで手軽に画面キャプチャー
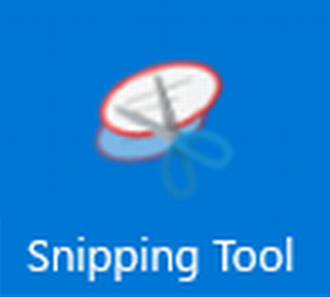
PC画面のキャプチャーで知られている方法は、パソコンキーボードのPrintScreenキー(PrtScなどと表示)を押して全画面をキャプチャーする方法です。
この機能はWindows PCには最初から設定されていて、PrintScreenキーを押すだけでキャプチャーできる便利な機能ですが、その後処理にひと手間を要します。
ファイルとしてキャプチャーした画像を保存するためには、Paintソフトなどを使う必要があります。
また、PCの全画面画像が欲しいのではなく、その一部を使うことがほとんどなので、必要な部分を切り抜く作業が必要になります。
その点、Snipping Toolは必要な部分のみを簡単に切り抜くのに適したツールです。
Windowsアクセサリーに最初から用意されています。
Snipping Toolの使い方
使い方は簡単です。
1.PC画面に切り抜きたい画像を表示させ、Windowsアクセサリーの中のSnipping Toolアイコンをクリックして起動します。
(Windowsのスタートメニューに入れておくと便利です)
2.Snipping Toolの左上の「新規作成」をクリックします。
画面が半透明になります。
3.マウスで左クリックしたままでポインターを動かして画像の切り抜き範囲を選択します。
4.フロッピーディスクの形をした「保存」をクリックして、名前を付けて保存します。
以上です。
Snipping Toolの機能
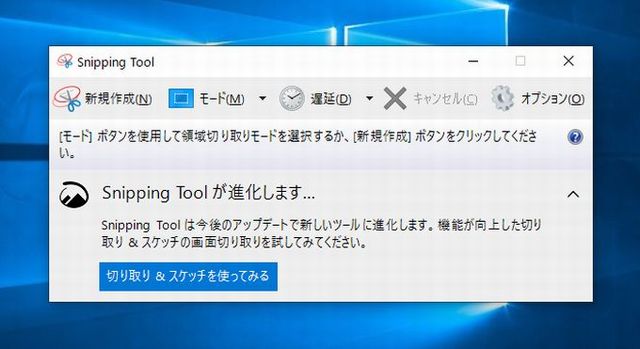
Snipping Toolの機能はそれほど多くはありませんが、切り取る以外に必要最小限の機能が揃っています。
・モード:切り取る形状を3種類から選べます。
自由形式、四角形、ウインドウ
・切り取りが始まるまでの時間を指定できます。
待ち時間なし、1秒、2秒、3秒、4秒、5秒
・保存:名前を付けてPC上の所望の場所に保存します。
・コピー:切り取った画像をコピーし、Paintなどの画像加工ソフト上やWordなどに貼り付け(ペースト)することができます。
・ペンや蛍光ペンで記入できます。
など普通の使い方なら十分な機能です。
あなたの応援クリックが、更新の励みです。
キャプチャーした画像の加工処理はJTrimとPaintで
画像の加工処理ソフトのJTrimとPaintは同じ機能もありますが、それぞれ別の機能も持っていて、使い分けると便利です。
JTrimは窓の杜などから無料でダウンロードすることができます。
PaintはWindowsアクセサリーに入っています。
両ソフトの使い方は直感的にできる部分も多いので、ここでは特徴的な機能のみを紹介します。
JTrimの機能

Paintと共通機能のほかに、複数の画像の「合成」「連結」、部分モザイクなど多彩な加工処理が可能です。
Paintの機能

JTrimとの共通機能のほかに、円・楕円・四角・多角形などで画像の部分を囲むことができます。図形の線色は選べます。
この機能は、手順の説明図などに必須の機能です。