パスワード管理の不安をエクセルで解消し安心する方法
パスワード管理の不安をエクセルを使って解消し、安心しましょう!
昨今、キャッシュレス決済でパスワードを盗まれて被害にあった報告が頻繁に起きています。
パスワードの管理はどのようにすれば安心なのでしょう?
実は、グーグルChromeとExcelを上手に使って安全・安心に管理する方法があります。
その方法をわかりやすく説明します。
パスワード管理の重要性と必要性

ネット上のサイトにログインして接続する際にIDまたはユーザーネームとパスワードの入力が求められます。
IDやパスワードは、セキュリティ対策上、それぞれ異なった数字や文字でかつある程度の複雑な組み合わせが推奨されています。
サイトの数が多くなると、いちいちIDやパスワードを記憶していられません。
そこで、セキュリティのしっかりしたパスワードの管理が必要になります。
紙に書いて保管管理するメリットとデメリット
パスワードの管理方法としては、パソコンから切り離してノートなど紙に書いて管理するのが安全と考えられます。
その紙を持ち歩いて紛失したり空き巣に入られたりしないよう、人の手の届かない場所に保管することが必要になります。
そうすればかなり安全と言え、紙による管理のメリットです。
一方、デメリットとしては、
・数多くのIDやパスワードを間違いのないように手で書き写さなければならない。
・ネットで入力する際に、間違いのないようにタイピングしなければならない。
などがあります。
グーグルChromeとExcelで管理
グーグルChromeとExcelを使うことで、利便性と安全性を確保した管理ができます。
実はパソコンでネットにアクセスする場合、ブラウザーとしてグーグルChromeを使うことで、自動的にGoogle内にIDやパスワードが保管されています。
これを利用して、IDやパスワードをダウンロードし、Excelに入力してIDとパスワードの一覧表を別々に作成します。
さらにこのExcelファイルにパスワードを設定して、自分しか開けられない仕組みにします。
こうすれば、セキュリティ対策はかなり高いレベルとなります。
また、ウェブサイトにログインする場合、Excelファイルから必要なIDやパスワードをコピペすればいいので、簡単かつ間違いのない入力が可能になります。
その手順を2つステップで説明します。
第1ステップ:グーグルChromeでパスワードをダウンロードしExcelに保存する。
第2ステップ:Excelファイルを編集してパスワードの暗号化で保管する。
グーグルChromeでIDやパスワードをダウンロードしExcelに保存する
1.グーグルChromeブラウザーを開いて右上の自分のアカウントボタンをクリックし、開いたメニューから「パスワード」を選択してクリックします。
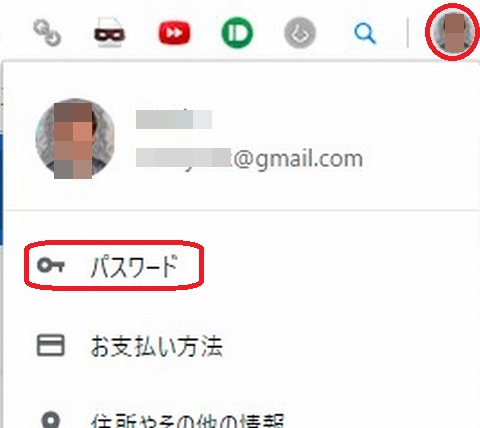
2.開いた画面の「自動入力」から「パスワード」をクリックします。
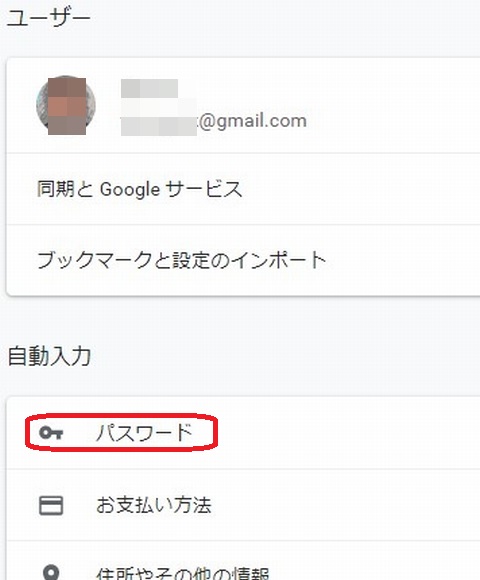
3.開いた画面の「保存したパスワード」の右端にある縦3点をクリックします。

4.「パスワードをエクスポート...」ボタンが現れますのでクリックします。
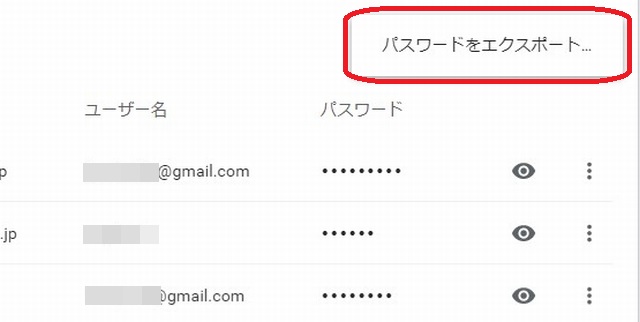
5.暗いバックの中に白く「パスワードのエクスポート」画面が現れます。
「ユーザーにパスワードを知られてしまう...」の説明文に構わずに青地に白抜き文字の「パスワードをエクスポート」ボタンをクリックします。

6.開いたセキュリティ画面でWindowsのパスワードまたはPINコードを入力します。
*PINコードを設定していない場合は「パソコン起動パスワード無しは心配、PIN入力サインインがおススメ!」を参考にしてください。
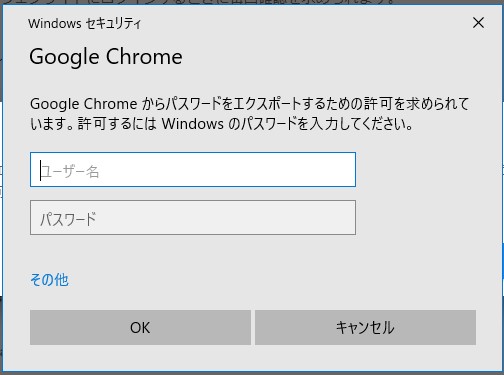
または
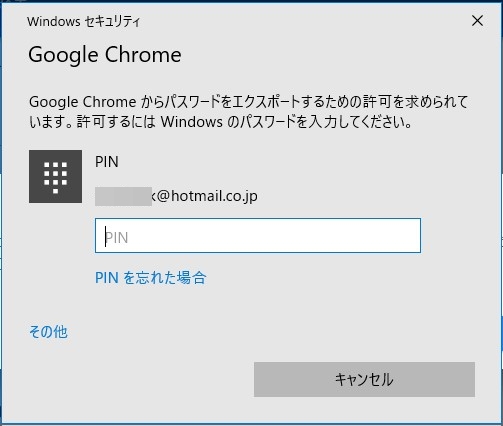
7.「Chromeパスワード.csv」ファイルがダウンロードされますので、適切な場所に保存します。
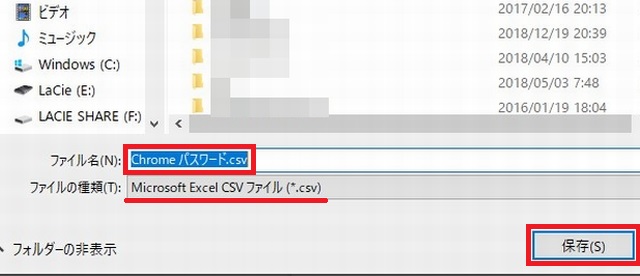
この例ではドキュメントフォルダ内に「Chromeパスワード.csv」ファイルが保存されています。

Excelファイルを編集してパスワードの暗号化で保管する
8.ダウンロードしたcsvファイルを開きます。
「name」はログイン先のサイトのサービス名等です。

9.新しいExcelブックを2つ用意して「name」と「username」の組と「password」を別々にコピペします。
「url」は不要です。
「name」と「username」
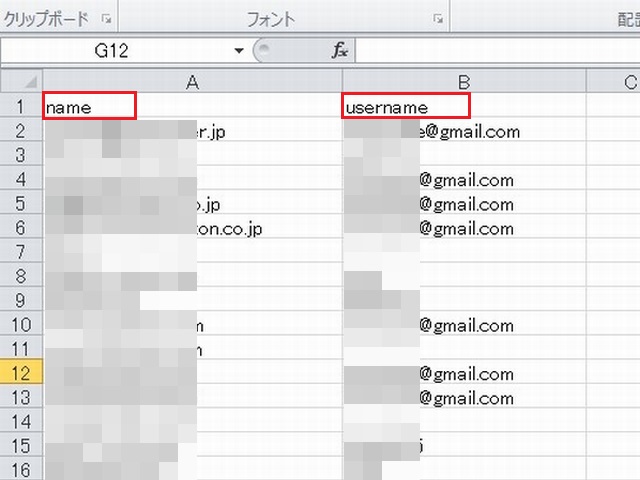
「password」
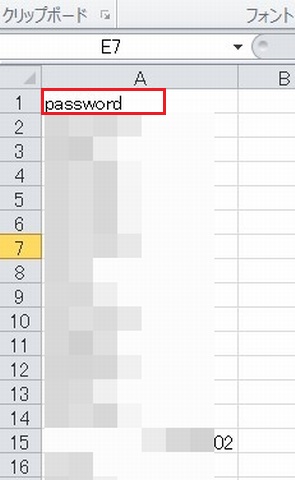
10.Excelのファイルタブの「情報」から「ブックの保護」を選択して開きます。
「name」と「username」の組、「password」それぞれ別々に行います。

11.「ブックの保護」の「パスワードを使用して暗号化」を選択してクリックします。
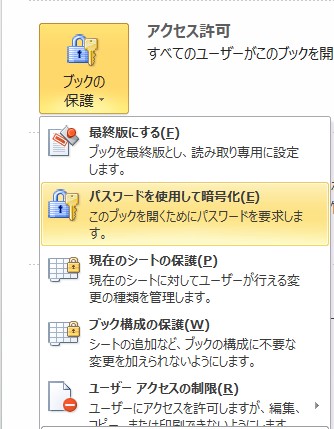
12.パスワード入力画面が開きます。
強固なパスワードを設定して入力します。
このパスワードは絶対に忘れないようなものにして、且つ万一に備えてノートに書いて保管する等で管理します。
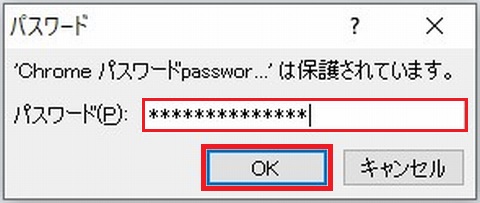
あなたの応援クリックが、更新の励みです。
最後に
第1ステップ:グーグルChromeでパスワードをダウンロードしExcelに保存する。
第2ステップ:Excelファイルを編集してパスワードの暗号化で保管する。
を説明しました。
これまでパスワード管理は気になりつつも、適切な対策ができていなかった場合は、この記事を参考にしてみてはいかがでしょうか?
また、Excelファイルへのパスワードの設定方法は今回の例以外でも役立てることができます。
是非ご活用ください。